Do you find yourself feeling a bit lonely or isolated being the only librarian at your school? If you work in a small district, you may be the only elementary, middle or high school librarian for the entire district. Even if you get together, your schools have different needs which make it challenging to share strategies. Here are three strategies to help you reach out and find librarians to help expand your Personal Learning Network or PLN.
Connect Locally
Make it a point to reach out to others in your district, the public library or to those in neighboring districts. Fantastic resources can be found in your own back yard if you take the time to call or email them and make that connection. More often than not, the person you are reaching out to is just as interested in forming a partnership as you are.
Social Media
One of the best ways to expand your PLN is to take advantage of social media tools like Twitter. Start by using the search feature to follow hashtags. Two of my favorites for school librarians are #aasl and #tlchat. Groups that have a hashtag often host Twitter chats on a regular basis. See my post on Understanding Twitter Chats to learn how to make the most of this resource.
As you read through the posts you'll be able to find other school librarians to follow. You can gain a wealth of information by reading the posts under each hashtag, but you gain more by following the others in the group and interacting. Don't be afraid to like, retweet or reply to your favorite posts.
Conferences
Attending conferences run by your local or state media and technology organizations bring you a wealth of knowledge as well as new contacts to add to your PLN. It may take a little initiative on your part to strike up a conversation, but meeting people from across the state can prove an invaluable resource. Be sure to read my post of Making the Most of Attending a Conference to learn how to make the most of any conference experience.
My Favorite PLN Success Story
Several years ago while attending a session at the North Carolina Technology in Education Society's (NCTIES) annual conference the presenter spoke about keeping the conversation going. During that session I set up a Skype chat and added the people in the room. Over the next few years, the chat grew to have over 100 active members. They were librarians, technology facilitators, Chief Technology Offices, Media and Tech supervisors and teachers. These people became my "go-tos" for nearly 4 years when I had a question, needed feedback or needed to know how to do something tech related. It was an amazing resource. As we each moved to different roles or districts the chat slowly came to an end.
I tell you this story because it wasn't something formal that brought us together. It was just a group of people who saw the value in having such a resource. Skype was the tool of choice at that time, but now there are so many more vehicles to host groups these days. Don't be afraid to create a Facebook group, Google Group or whatever will best fit your needs.
The main thing is to reach out and make those connections. You don't have to go at it alone.
Miz Tiz's Library Adventures
Friday, October 26, 2018
Sunday, October 21, 2018
Reading To Understand Our Students
I love to read. Imagine that, a librarian that loves to read! Books let me escape. They transport me through time. Through the author's words I can experience history as if I were there or be taken to a world that doesn't exist. I meet new people (characters) and am given a glimpse into their lives. If the author knows their craft well enough, they make me feel true emotions for the characters they created. Those books make me laugh and cry.
It was during the Scholastic Reading Summit that I attended a session led by Pernille Ripp where she talked about diversity in books. She spoke of how students have a hard time relating to books when they don't see characters like themselves. That hit me like a ton of bricks. I know my own reading dealt with characters that were like me, but what about the books in our school library. Had I done a good job of adding books to our collection that represented our school's population? In short, no.
Not only had I not done a good job of providing enough books books that matched our student population, I wasn't reading them myself so I could help students find those books. That became my goal - to make sure we added titles that would be relevant to various student groups and to read them so I could recommend them to students.
Here are a few of my latest reads that I highly recommend:
Ghost by Jason Reynolds
Patina by Jason Reynolds
Paper Things by Jennifer Richard Jacobson
Piecing Me Together by Renėe Watson
Refugee by Alan Gratz
Ashes to Asheville by Sarah Dooley
If you have other titles that are a must in creating a diverse middle school collection, I'd love to hear from you!
It was during the Scholastic Reading Summit that I attended a session led by Pernille Ripp where she talked about diversity in books. She spoke of how students have a hard time relating to books when they don't see characters like themselves. That hit me like a ton of bricks. I know my own reading dealt with characters that were like me, but what about the books in our school library. Had I done a good job of adding books to our collection that represented our school's population? In short, no.
Not only had I not done a good job of providing enough books books that matched our student population, I wasn't reading them myself so I could help students find those books. That became my goal - to make sure we added titles that would be relevant to various student groups and to read them so I could recommend them to students.
Here are a few of my latest reads that I highly recommend:
Ghost by Jason Reynolds
Patina by Jason Reynolds
Paper Things by Jennifer Richard Jacobson
Piecing Me Together by Renėe Watson
Refugee by Alan Gratz
Ashes to Asheville by Sarah Dooley
If you have other titles that are a must in creating a diverse middle school collection, I'd love to hear from you!
Wednesday, October 17, 2018
Create Your Own Command Center in Google Slides - Free Template
If you're like me, you have specific websites that you use all day, every day. It can be Google apps, grade books, school specific sites and many more. I have some of the sites on my bookmarks bar, while others are Docs that have been shared with me and buried deep in Google Drive.
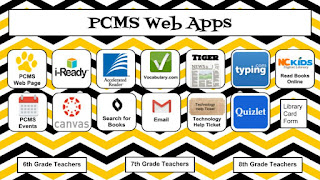 Once I had this set up for students and saw how well it worked, I had to create one for myself. I have the same apps that the students use and included links to my Google Calendar, specific Docs, Forms and Spreadsheets I use daily to manage our 1:1. My own command center has about 25 buttons.
Once I had this set up for students and saw how well it worked, I had to create one for myself. I have the same apps that the students use and included links to my Google Calendar, specific Docs, Forms and Spreadsheets I use daily to manage our 1:1. My own command center has about 25 buttons.
I ran across this post written by Micah Shippee on Kasey Bell's Shake Up Learning site that talked about creating an "app" using Google Slides. I loved the idea of using Slides to help simplify how we access information. Our students utilize so many resources on a daily basis. It only made sense to use this concept to create a "command center" to help them quickly get to where they needed to go.
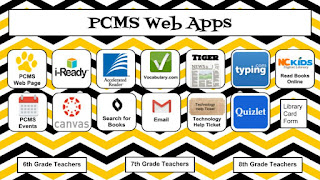 Once I had this set up for students and saw how well it worked, I had to create one for myself. I have the same apps that the students use and included links to my Google Calendar, specific Docs, Forms and Spreadsheets I use daily to manage our 1:1. My own command center has about 25 buttons.
Once I had this set up for students and saw how well it worked, I had to create one for myself. I have the same apps that the students use and included links to my Google Calendar, specific Docs, Forms and Spreadsheets I use daily to manage our 1:1. My own command center has about 25 buttons.
Because I pretty much live inside of Google apps all day, using Slides made more sense for me to use than another outside site. I can easily make changes and have them appear instantly.
My command center is set to open as soon as I open my web browser. I leave that tab open all day and go back and forth as needed. It really is a time saver!
Sharing with Students
To make sure students had access to this resource, I included it in our library orientation training and revisited the site while helping them set up their public library card.
Students can choose to bookmark it, pin it or have it open when they open Chrome.
Creating Your Own Command Center
To help you get started, I've created this template.
1. Click on any button and replace the text with your information. You can add pictures as I did above by creating the buttons in Google Draw.
2. Click the shape and click the link button to add links to your favorite sites.
3. When you are ready to use the slide, go to your share settings and either make it public or anyone with the link can view.
5. Open Chrome settings and go to the On Startup section.
6. Choose open a specific set of pages and add a new page. Paste the link to your presentation. Click Add.
7. Close and reopen your browser. Your command center should be ready to go!
I'd love to see how you set up and use your own command center. Please be sure to share your creations in the comments!
Tuesday, October 16, 2018
Partnering With Your Public Library
If you are a media coordinator in North Carolina, I strongly recommend that you reach out to your local public library. There may be options available for your students that don't require parents to get them to and from the physical space in order to utilize their resources.
We are a 1:1 Chromebook school. Students can check out, read or listen to books on their devices. They can turn the books in on their own or have them automatically returned once their loan period is up. Parents and students don't have to worry about late fees or missing books. Students have thousands of additional titles available to them. The public library has an increase in circulation. It's a win-win all the way around.
There are specific guidelines that both the public library and our school library had to follow to make it happen. I'm not sure if these procedures are specific to our library or are general guidelines for everyone. It is best to check with the public library in your area for exact details.
If this is not yet available in your area encourage the librarian to reach out to the state to see how they can make this a reality.
As of this post, I've shown about a third of our students how to log in and check out their first book. I've been overcome by their excitement. My avid readers love the variety of newer titles. My boys are excited to be able to find current books on some of their favorite sports heroes. Some students have even been visibly disappointed when they realized the book they wanted to read was unavailable. My favorite reaction was from students who found a series they loved when they were younger and they vowed to reread them all.
If you give a kid a book...
A Year in the Life of a Media Coordinator
Each year educators (and pretty much every working person everywhere) must prove they are worth their salt. We are observed and evaluated multiple times. We hope that our amazingness shines through in those few brief moments that our administrators and bosses choose to come in. The reality is that we are so much more than a few fleeting moments. It's what we do day in and day out that makes us amazing, but no matter how well we plan a few observations here and there can't capture all of it. So, how do we make sure who we are and what we do shines through?
We have to tell our own story.
Last year I kept a running spreadsheet with detailed information regarding the makerspace activities I did with teachers and classes. I listed the teacher, number of students, a description of the activity, dates and more. I took pictures of everything and pulled everything together in a folder to share. I plan to keep that going this year, but I want to add another piece. This blog.
I don't claim to be a writer, but I plan to use this as a tool to document my year. As I go along, I'll include the standards from the NC Media Coordinator Evaluation Rubric that tie into each activity and group them by tags. It will be one more addition to the portfolio I'll use during evaluations and my summative. Hopefully this will provide other media coordinators with ideas for activities you can use in your own portfolio.
I'd love to get your feedback and ideas on how to expand the things I include. Please comment as often as you like. We are all in this together. Together we can build media programs that will be go beyond our wildest dreams!
Time to enjoy the ride!
Thursday, August 16, 2018
Maker Mindset Day 3: Next Steps
This was our final day at NCCAT. Our big goal for the day was to create a plan as to how we would use what we've learned. Before we were given time to work on our plan, Jason had a couple of more tools to add to our toolbox: iMotion and Doink.
Stop Motion with iMotion
Just like all of our activities from day 2, we were given a challenge. Each team had to create a short stop motion clip of a coin being moved from one side of the hand to the other and doing fancy tricks. We used the free version of the app iMotion. The free version still allows you to do several seconds worth of video. You just can't upload your own pictures. You have to take pictures within the app.
This was simple to use. I was a little trigger happy and took pictures before hands were out of the way, but aside from that it worked very easily. This is something I really want to use with our students this year. I have a couple of stop motion kits that work with the desktop computers. Having this loaded on our iPads would increase the number of teams that could do this at once.
Green Screen with Doink
Our final challenge of the day was to create a green screen video with the Doink app using one of the buildings we created for Scraptown on day 1. One of my teammates created a haunted house. We decided to make a video using the ghost of the old lady who had lived there for our video. To make it a little spookier, we used paper that had tiny green stripes running through it to give it a transparent look. It turned out pretty cute. I'll be sure and add it here.
We use green screen a great deal for projects in our makerspace. We've created news reports, American Idol style video, recreated folk tales, battle scenes and puppet shows. I started with the free version of the app Veescope Live. It leaves a huge watermark on the video. Our district purchased Doink apps for our iPads. I like Doink better. It provides you with more options. I want to try adding drawn animations from the Doink Animations app to some of our videos this year.
My Plan For Makerspaces This Year
When you begin to plan a makerspace for your classroom or your school, one of the things that I've learned is that there is no single correct way. Even before attending this session I learned that what works in your setting may not work in mine. At my school, I had to work around schedules. My solution became to work closely with teachers to tie makerspace activities and resources into units, projects, lessons or activities.
Teachers understood they didn't have to know how to use all of the tools we had, but they could provide students with the option to use them and I would be there to help. That is my goal for this year, to collaborate with teachers to provide additional options for student projects and activities. I'm going to be adding a makerspace section to our PCMS Learning Commons site to showcase the tools we have along with sample projects that have been created.
The teachers I partnered with last year already know what we can do and we can expand from there. Those I didn't work with can see examples of what was done and can begin to branch out for themselves. We've added a few new tools to our makerspace. I've listed our resources below to hopefully provide you with some ideas. I'll be highlighting the ones that are free or cost less than $50 per set to start. There are so many ways to begin a makerspace that cost little to no money.
Scratch (free, but you need a computer) - Set up challenge stations to begin with and help students to use it to create more interactive projects.
Makey Makey (kits are approximately $50 on Amazon) - Set up challenge stations to begin with and help students to use it to create more interactive projects.
Doink Green Screen (App $5 and you need an iPad or mobile device)- Green screen videos have been a big hit! Recreate historical scenes, news broadcasts from historical events, recreate stories, or student writing. Holiday photos were a big hit at a family night we hosted at school.
iMotion and Stop Motion Animation (iMotion app free, need iPad or mobile device) Students can create really detailed videos with just pictures. Add in Playdough or clay and students can create their own claymation movies to go with projects.
Minecraft (App approximately $5 and you need an iPad) I love seeing students use this with Social Studies projects. I've see spectacular recreations of Roman Coliseums, pyramids, historical buildings, monuments, villages and so much more. I'm continuously amazed with how quickly students create masterpieces just using a bunch of cubes.
Basic Craft Supplies (cost depends upon what you need) Break out the popsicle sticks, string, glue, cardstock, paper plates, construction paper, scissors, glue and whatever else you can find. These can be used for almost anything you can imagine from building a windmill or a house to dressing a paper doll for the historical time period or for the weather. There are unlimited tie ins to every subject and grade level.
Robots (cost depends upon what you purchase) We have Spheros, CUE and Lego Mindstorm EV3 robots on hand. There are really neat things you can do with Spheros in math. I'm just learning the other two. I'll be sure to add examples of how we use them this year.
Cricut ($200-$500 depending upon the model plus supplies) We have the Cricut Explore 1. We've created decals and tshirts for teams and events. I want to use it with our new sewing machine to cut material as well as use it for more paper projects. Teachers have used this for class decor.
Sewing Machine ($100+ depending upon type of machine) We were fortunate to have a sewing machine purchased for our makerspace last year. I'm anxious to see what students will make. I can see them using it to create puppets, period clothing, and even craft items like pillows and aprons.
Tinkercad and 3D Printer ($300 - $3000 & up depending upon model plus materials) Students used the 3D printer a great deal to create artifacts for social studies projects. We had some to use it in science to create models of objects they were studying. You can find models of almost anything you want on Thingiverse, but I had students to create their own designs for their projects in Tinkercad. They would find an image of what they wanted and then build their object based upon the image.
Arduinos ($20-$50 for basic kits on Amazon) We started using these at the end of last school year. Students learned to program motors to spin to bring projects to life. I'm excited to see what students can create with them this year.
Character Animator (Part of Adobe Creative Cloud - approximately $360 per year for students at teacher per license) This is something I started playing with this summer. Students use or create puppets made in Adobe Illustrator or Photoshop. The import the image into Character Animator. It uses lip sync and facial tracking technology and keystrokes to bring the puppet to life - moving the eyes, mouth, eyebrows and body. Heads of Curriculum has some historical and literary puppets that can be used to recreate historical scenes - or students can create their own!
Google Expeditions (app is free need iPad or mobile device) Take students around the world or on Magic School Bus style field trips using this resources. Students can use iPads or immerse themselves in the world with VR headsets and a mobile device.
These are the "big" project creation tools that we have. We have other sets for students to tinker with like jewelry making, erector style sets, Bloxels, and whatever else I can dig up. I usually set these out just for students to tinker with when they can. Bloxels are another tool I want to dig a little deeper into this school year. It looks like it has great potential!
I'd love to hear and see ideas of what you're doing in your makerspace. Tag @misstizzy in your Tweets to be sure I don't miss them!
Stop Motion with iMotion
Just like all of our activities from day 2, we were given a challenge. Each team had to create a short stop motion clip of a coin being moved from one side of the hand to the other and doing fancy tricks. We used the free version of the app iMotion. The free version still allows you to do several seconds worth of video. You just can't upload your own pictures. You have to take pictures within the app.
This was simple to use. I was a little trigger happy and took pictures before hands were out of the way, but aside from that it worked very easily. This is something I really want to use with our students this year. I have a couple of stop motion kits that work with the desktop computers. Having this loaded on our iPads would increase the number of teams that could do this at once.
Green Screen with Doink
Our final challenge of the day was to create a green screen video with the Doink app using one of the buildings we created for Scraptown on day 1. One of my teammates created a haunted house. We decided to make a video using the ghost of the old lady who had lived there for our video. To make it a little spookier, we used paper that had tiny green stripes running through it to give it a transparent look. It turned out pretty cute. I'll be sure and add it here.
We use green screen a great deal for projects in our makerspace. We've created news reports, American Idol style video, recreated folk tales, battle scenes and puppet shows. I started with the free version of the app Veescope Live. It leaves a huge watermark on the video. Our district purchased Doink apps for our iPads. I like Doink better. It provides you with more options. I want to try adding drawn animations from the Doink Animations app to some of our videos this year.
My Plan For Makerspaces This Year
When you begin to plan a makerspace for your classroom or your school, one of the things that I've learned is that there is no single correct way. Even before attending this session I learned that what works in your setting may not work in mine. At my school, I had to work around schedules. My solution became to work closely with teachers to tie makerspace activities and resources into units, projects, lessons or activities.
Teachers understood they didn't have to know how to use all of the tools we had, but they could provide students with the option to use them and I would be there to help. That is my goal for this year, to collaborate with teachers to provide additional options for student projects and activities. I'm going to be adding a makerspace section to our PCMS Learning Commons site to showcase the tools we have along with sample projects that have been created.
The teachers I partnered with last year already know what we can do and we can expand from there. Those I didn't work with can see examples of what was done and can begin to branch out for themselves. We've added a few new tools to our makerspace. I've listed our resources below to hopefully provide you with some ideas. I'll be highlighting the ones that are free or cost less than $50 per set to start. There are so many ways to begin a makerspace that cost little to no money.
Scratch (free, but you need a computer) - Set up challenge stations to begin with and help students to use it to create more interactive projects.
Makey Makey (kits are approximately $50 on Amazon) - Set up challenge stations to begin with and help students to use it to create more interactive projects.
Doink Green Screen (App $5 and you need an iPad or mobile device)- Green screen videos have been a big hit! Recreate historical scenes, news broadcasts from historical events, recreate stories, or student writing. Holiday photos were a big hit at a family night we hosted at school.
iMotion and Stop Motion Animation (iMotion app free, need iPad or mobile device) Students can create really detailed videos with just pictures. Add in Playdough or clay and students can create their own claymation movies to go with projects.
Minecraft (App approximately $5 and you need an iPad) I love seeing students use this with Social Studies projects. I've see spectacular recreations of Roman Coliseums, pyramids, historical buildings, monuments, villages and so much more. I'm continuously amazed with how quickly students create masterpieces just using a bunch of cubes.
Basic Craft Supplies (cost depends upon what you need) Break out the popsicle sticks, string, glue, cardstock, paper plates, construction paper, scissors, glue and whatever else you can find. These can be used for almost anything you can imagine from building a windmill or a house to dressing a paper doll for the historical time period or for the weather. There are unlimited tie ins to every subject and grade level.
Robots (cost depends upon what you purchase) We have Spheros, CUE and Lego Mindstorm EV3 robots on hand. There are really neat things you can do with Spheros in math. I'm just learning the other two. I'll be sure to add examples of how we use them this year.
Cricut ($200-$500 depending upon the model plus supplies) We have the Cricut Explore 1. We've created decals and tshirts for teams and events. I want to use it with our new sewing machine to cut material as well as use it for more paper projects. Teachers have used this for class decor.
Sewing Machine ($100+ depending upon type of machine) We were fortunate to have a sewing machine purchased for our makerspace last year. I'm anxious to see what students will make. I can see them using it to create puppets, period clothing, and even craft items like pillows and aprons.
Tinkercad and 3D Printer ($300 - $3000 & up depending upon model plus materials) Students used the 3D printer a great deal to create artifacts for social studies projects. We had some to use it in science to create models of objects they were studying. You can find models of almost anything you want on Thingiverse, but I had students to create their own designs for their projects in Tinkercad. They would find an image of what they wanted and then build their object based upon the image.
Arduinos ($20-$50 for basic kits on Amazon) We started using these at the end of last school year. Students learned to program motors to spin to bring projects to life. I'm excited to see what students can create with them this year.
Character Animator (Part of Adobe Creative Cloud - approximately $360 per year for students at teacher per license) This is something I started playing with this summer. Students use or create puppets made in Adobe Illustrator or Photoshop. The import the image into Character Animator. It uses lip sync and facial tracking technology and keystrokes to bring the puppet to life - moving the eyes, mouth, eyebrows and body. Heads of Curriculum has some historical and literary puppets that can be used to recreate historical scenes - or students can create their own!
Google Expeditions (app is free need iPad or mobile device) Take students around the world or on Magic School Bus style field trips using this resources. Students can use iPads or immerse themselves in the world with VR headsets and a mobile device.
These are the "big" project creation tools that we have. We have other sets for students to tinker with like jewelry making, erector style sets, Bloxels, and whatever else I can dig up. I usually set these out just for students to tinker with when they can. Bloxels are another tool I want to dig a little deeper into this school year. It looks like it has great potential!
I'd love to hear and see ideas of what you're doing in your makerspace. Tag @misstizzy in your Tweets to be sure I don't miss them!
Tuesday, August 14, 2018
Maker Mindset Day 2 - It's All About That Tech
Day 2 of the NCCAT Maker Mindset session was all about technology. We started the day with Scratch, moved to Makey Makey, on to Microbits and finished the day with Tinkercad.
Scratch
Our day began with Scratch. Our trainer, Jason Lineberger, showed us a few things made with Scratch and showed us how to view the code they used to produce it. Jason sets up his makerspace activities as a series of challenges. Our first challenge was to make the sprite move left when we pressed the left arrow, right when we pressed right and up when we pressed up. He showed us the basic move command. Through trial and error we had to make it work. Challenge 2 was to have the sprite move to center when we pressed the down arrow. Challenge 3 was to have the sprite draw a line as it moved. The final challenge was to have it draw a multicolored line that grew incrementally as it moved and could be cleared when you pressed the down arrow.
Playing around with Scratch in this manner helped me to better learn how to use it. It also helped to learn that I could "look under the hood" of projects created by others to learn how they had written their code. I want to set up a Scratch challenge station that has a series of quick programming activities students can complete in just a few minutes when they come to the library. If they complete "X" number of activities they can earn a badge for Scratch. This will tie into and reinforce what they are learning in CTE classes as well.
Makey Makey
This was the tool I had most wanted to explore. I have used Makey Makey with students and pre-made tools in scratch like the piano, PacMan, etc. What I hadn't understood about Makey Makey is that you could use Scratch with Makey Makey to create your own programs. Discovering that was probably my OMG moment of week! Learning to program my own Makey Makey band and beginning to follow their Twitter feed has opened my eyes to all that I was missing.
I've since discovered you can make interactive posters, books, dioramas, and so much more. I'm planning on using Makey Makey as a challenge station similar to my plan with Scratch. There is a Makey Makey training session in December sponsored by the NC Science House that I really want to attend. I know students can take this stuff and run with it, but I want to learn more for myself as well.
Microbits
Microbits remind me of a mini Arduino. They have built in LEDs that you can control, respond to shaking (like for a pedometer), have buttons to input information and a whole lot more that I didn't learn about. Our challenges were to make it light up with a design, switch between 2 designs, scroll text, create a pedometer and play rock, paper, scissors when you shake it.
Microbits use block coding similar to Scratch. This along with the built in functions made it much more beginner friendly than the Arduinos we have. Using the Arduino beyond blinking LEDs and spinning motors still intimidates me. Microbits on the other hand were quick and easy to learn - mainly because I didn't have to connect everything to a breadboard or pins.
Microbits run between $15 and $25 depending upon where you find them. I purchased one for myself so that I could try them out. I can use this to help students begin to learn and understand the Arduinos.
Tinkercad and 3D Printing
Of all of the things we did today, I was most comfortable with Tinkercad. This is free online software that can be used to create items to be printed on the 3D printer. PCMS students used this tool to create the objects you've seen in some of my earlier posts.
Tinkercad can have a little bit of a learning curve. I watched quite a few videos to help me learn how to move the screen to view the object at different angles, how to create holes and how to merge objects for printing.
A couple of group members mentioned they used the free online version of Google Sketchup. I haven't played with that tool in quite a while. Those in my group that struggled with Tinkercad found that Sketchup was easier. I still finished me design in Tinkercad, but I'm definitely going to explore the use of Sketchup on our Chromebooks for the new school year.
When we use Tinkercad at school, students use their school Google account to login. They create their item on their Chromebook and download the file. I have students email their finished files to me along with the color of the filament they want to use. This helps me keep track of workflow if I have several students creating projects.
We had several students design and create their own items for the 3D printer that weren't a part of projects. One group of boys designed their own lures. We printed them being sure to include loops for attaching fishing line and hooks. They took them home and sanded, painted and attached hooks. They would take pictures of them to show me the final product. They would evaluate the results after a fishing trip or two, revise their design and want to print more. I was pretty impressed with their ingenuity.
Expanding our Makerspace
Things like this Maker Mindset training really make me love what I do even more. I get really excited when I think of ways students can use the tools we have as options for projects they do in their core content classes. Every little thing I can learn will in turn help our students. Who knows, one of the students I work with could become the next great inventor!
Scratch
Our day began with Scratch. Our trainer, Jason Lineberger, showed us a few things made with Scratch and showed us how to view the code they used to produce it. Jason sets up his makerspace activities as a series of challenges. Our first challenge was to make the sprite move left when we pressed the left arrow, right when we pressed right and up when we pressed up. He showed us the basic move command. Through trial and error we had to make it work. Challenge 2 was to have the sprite move to center when we pressed the down arrow. Challenge 3 was to have the sprite draw a line as it moved. The final challenge was to have it draw a multicolored line that grew incrementally as it moved and could be cleared when you pressed the down arrow.
Playing around with Scratch in this manner helped me to better learn how to use it. It also helped to learn that I could "look under the hood" of projects created by others to learn how they had written their code. I want to set up a Scratch challenge station that has a series of quick programming activities students can complete in just a few minutes when they come to the library. If they complete "X" number of activities they can earn a badge for Scratch. This will tie into and reinforce what they are learning in CTE classes as well.
Makey Makey
This was the tool I had most wanted to explore. I have used Makey Makey with students and pre-made tools in scratch like the piano, PacMan, etc. What I hadn't understood about Makey Makey is that you could use Scratch with Makey Makey to create your own programs. Discovering that was probably my OMG moment of week! Learning to program my own Makey Makey band and beginning to follow their Twitter feed has opened my eyes to all that I was missing.
I've since discovered you can make interactive posters, books, dioramas, and so much more. I'm planning on using Makey Makey as a challenge station similar to my plan with Scratch. There is a Makey Makey training session in December sponsored by the NC Science House that I really want to attend. I know students can take this stuff and run with it, but I want to learn more for myself as well.
Microbits
Microbits remind me of a mini Arduino. They have built in LEDs that you can control, respond to shaking (like for a pedometer), have buttons to input information and a whole lot more that I didn't learn about. Our challenges were to make it light up with a design, switch between 2 designs, scroll text, create a pedometer and play rock, paper, scissors when you shake it.
Microbits use block coding similar to Scratch. This along with the built in functions made it much more beginner friendly than the Arduinos we have. Using the Arduino beyond blinking LEDs and spinning motors still intimidates me. Microbits on the other hand were quick and easy to learn - mainly because I didn't have to connect everything to a breadboard or pins.
Microbits run between $15 and $25 depending upon where you find them. I purchased one for myself so that I could try them out. I can use this to help students begin to learn and understand the Arduinos.
Tinkercad and 3D Printing
Of all of the things we did today, I was most comfortable with Tinkercad. This is free online software that can be used to create items to be printed on the 3D printer. PCMS students used this tool to create the objects you've seen in some of my earlier posts.
Tinkercad can have a little bit of a learning curve. I watched quite a few videos to help me learn how to move the screen to view the object at different angles, how to create holes and how to merge objects for printing.
A couple of group members mentioned they used the free online version of Google Sketchup. I haven't played with that tool in quite a while. Those in my group that struggled with Tinkercad found that Sketchup was easier. I still finished me design in Tinkercad, but I'm definitely going to explore the use of Sketchup on our Chromebooks for the new school year.
When we use Tinkercad at school, students use their school Google account to login. They create their item on their Chromebook and download the file. I have students email their finished files to me along with the color of the filament they want to use. This helps me keep track of workflow if I have several students creating projects.
We had several students design and create their own items for the 3D printer that weren't a part of projects. One group of boys designed their own lures. We printed them being sure to include loops for attaching fishing line and hooks. They took them home and sanded, painted and attached hooks. They would take pictures of them to show me the final product. They would evaluate the results after a fishing trip or two, revise their design and want to print more. I was pretty impressed with their ingenuity.
Expanding our Makerspace
Things like this Maker Mindset training really make me love what I do even more. I get really excited when I think of ways students can use the tools we have as options for projects they do in their core content classes. Every little thing I can learn will in turn help our students. Who knows, one of the students I work with could become the next great inventor!
Subscribe to:
Comments (Atom)
You Are Not Alone. 3 Ways to Expand Your PLN.
Do you find yourself feeling a bit lonely or isolated being the only librarian at your school? If you work in a small district, you may ...

-
Do you find yourself feeling a bit lonely or isolated being the only librarian at your school? If you work in a small district, you may ...
-
So last week, I went to this thing. It was an amazing thing. At this amazing thing it talked about something even more amazing - reading! ...
-
Day 2 of the NCCAT Maker Mindset session was all about technology. We started the day with Scratch, moved to Makey Makey, on to Microbits a...


